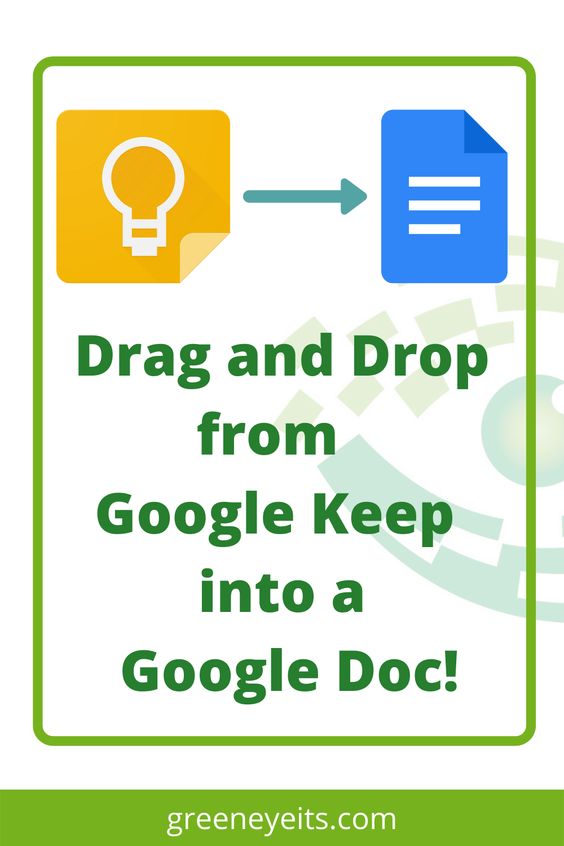Google Docs is undoubtedly a powerful tool that offers an array of features to enhance productivity and collaboration. One such feature is the ability to insert images into your documents, making them visually appealing and engaging. However, many users often find themselves scratching their heads when it comes to saving these images from Google Docs. If you too have struggled with this dilemma, fear no more! In this step-by-step guide, we will unravel the mystery behind saving images from Google Docs, ensuring that you can effortlessly preserve those captivating visuals for future use. So grab your notepad and get ready to master the art of image extraction in no time!
Why you may want to save images from Google Docs
Saving images from Google Docs can be incredibly useful in a variety of situations. First and foremost, having these images saved locally ensures that you have access to them even if you lose internet connectivity or if the original document is deleted or edited by someone else. Additionally, saving images allows you to easily incorporate them into other projects or presentations without having to go through the tedious process of downloading the entire document again.
Furthermore, saving images from Google Docs gives you more control over how they are used and displayed. When an image is saved as a separate file, it can be resized, cropped, or modified in any way you desire. This flexibility allows for greater customization and creative freedom when incorporating these images into your own work.
Lastly, saving images from Google Docs can also help with citation and attribution. When using an image sourced from an online document, it’s important to give credit to the original creator. By saving the image separately, you can easily keep track of its source information and ensure proper attribution when using it elsewhere.
In conclusion, while Google Docs offers convenient collaboration capabilities, there are many benefits to saving images from these documents. From increased accessibility and control over their use to improved customization options and proper citation practices – preserving these visuals outside of Google Docs can greatly enhance your workflow and enable a smoother creative process overall.
Open the Google Docs file
Step 1: Open the Google Docs file. This might seem like a simple task, but the journey begins here. As you click on the file and wait for it to load, have you ever wondered about the vast potential that lies within? Google Docs is not just another word processing tool; it’s a gateway to creativity and collaboration. Whether you’re working on a document alone or with colleagues, opening that file is like opening a door to endless possibilities.
Once inside, take a moment to appreciate the sleek interface and user-friendly layout of Google Docs. Gone are the days of cluttered desktops and scattered files – everything is neatly organized in one place. With just a few clicks, you can access your documents from any device with internet connection, allowing you to work seamlessly on-the-go.
Now that we’ve embarked on this digital adventure together, let’s not forget that each document holds its own unique tale waiting to be told. By opening that Google Docs file, you’re not only gaining access to information; you’re entering into a world where words come alive and ideas take shape. So, embrace this first step with an open mind and get ready to explore new horizons in image-saving through Google Docs!
Select the image you want to save
Selecting the right image to save from Google Docs can often be a daunting task. With so many options at your fingertips, it’s essential to choose an image that not only complements your content but also helps drive your message home. One helpful tip is to consider the context and purpose of your document before selecting an image. Is it for a professional report? A creative presentation? By keeping this in mind, you can narrow down your choices and find an image that aligns with your goals.
Another aspect to consider when selecting an image is its resolution and quality. While high-resolution images may look great on a computer screen, they might take up unnecessary space if you plan to use them for printing purposes or uploading onto a website. On the other hand, low-quality images may appear pixelated or blurry and leave a negative impression on your audience. Striking the right balance between resolution and file size is crucial for ensuring that your saved images fit seamlessly into any medium you plan to use them in.
In conclusion, selecting the perfect image from Google Docs involves more than just a click of a button. It requires careful consideration of the context, purpose, and quality of each potential picture. Remember that choosing the right visuals will enhance not only the aesthetic appeal but also effectively convey your intended message. So take the time to browse through different options available within Google Docs or explore external sources if needed; it’ll be worth it when you’re able to save an impressive image that adds value and impact to your work.
Right-click and choose Save image as
Have you ever come across an image in a Google Docs document that you wanted to save for later use? Luckily, saving images from Google Docs is a straightforward process. Step 3 of our guide requires you to right-click on the image you want to save and select Save image as. This action prompts your computer’s file-saving options to appear, allowing you to choose where and how to save the image.
While this step may seem simple enough, there are a few key things to keep in mind. Firstly, make sure you have the appropriate permissions or rights to download the image. If it is someone else’s work or protected by copyright laws, it is crucial to seek proper authorization before proceeding. Additionally, take note of the file format when saving the image – it should be compatible with your intended use in order for optimal quality and usability.
By following these steps carefully, you can quickly save those eye-catching images within Google Docs for future projects or personal reference. Remember that using someone else’s work without permission can have legal consequences; always respect copyright laws and give credit where credit is due. With a few simple clicks, those appealing visuals can become readily accessible whenever inspiration strikes!
Choose a location on your computer to save the image
Choosing the right location on your computer to save the image is a crucial step in the process of saving images from Google Docs. It is essential to select a location that is easily accessible and organized, as it will make it easier for you to find and use the image in the future.
One option is to create a specific folder on your computer for all your Google Docs images. This can help keep things organized and ensure that you always know where to find them. Additionally, you can give each image a descriptive file name that reflects its content, making it easier to search for a particular image when needed.
Another consideration when choosing a location on your computer is to think about syncing options or back-up solutions. Storing images in cloud-based storage services like Dropbox or Google Drive can provide added security and accessibility across different devices.
By taking the time to choose an appropriate location on your computer to save the image, you are setting yourself up for success in effectively managing and utilizing these visuals in the future. Making sure you have an organized system in place will save you time and frustration down the line as well as ensure easy access whenever you need these saved images from Google Docs.
Give the image a name and click Save
Naming and saving an image in Google Docs may seem like a small step, but it plays a vital role in organizing your files effectively. When you give an image a clear and descriptive name, it becomes easier to locate and understand its content later on. Avoid generic names like image1 or screenshot, as they offer little context and make finding the right image a tedious task.
Think of the name you choose for your image as a brief summary that encapsulates its purpose or subject matter. For example, if the image displays a chart comparing sales figures from different quarters, you can name it Quarterly Sales Comparison Chart. By doing so, you create meaningful labels that help both yourself and others quickly identify the contents of the file.
Clicking save after naming your image is equally important. It ensures that any changes made to the document are preserved, including additions or alterations made to images. This straightforward action concludes the process of saving images from Google Docs while solidifying your progress in documenting valuable visuals for future use.